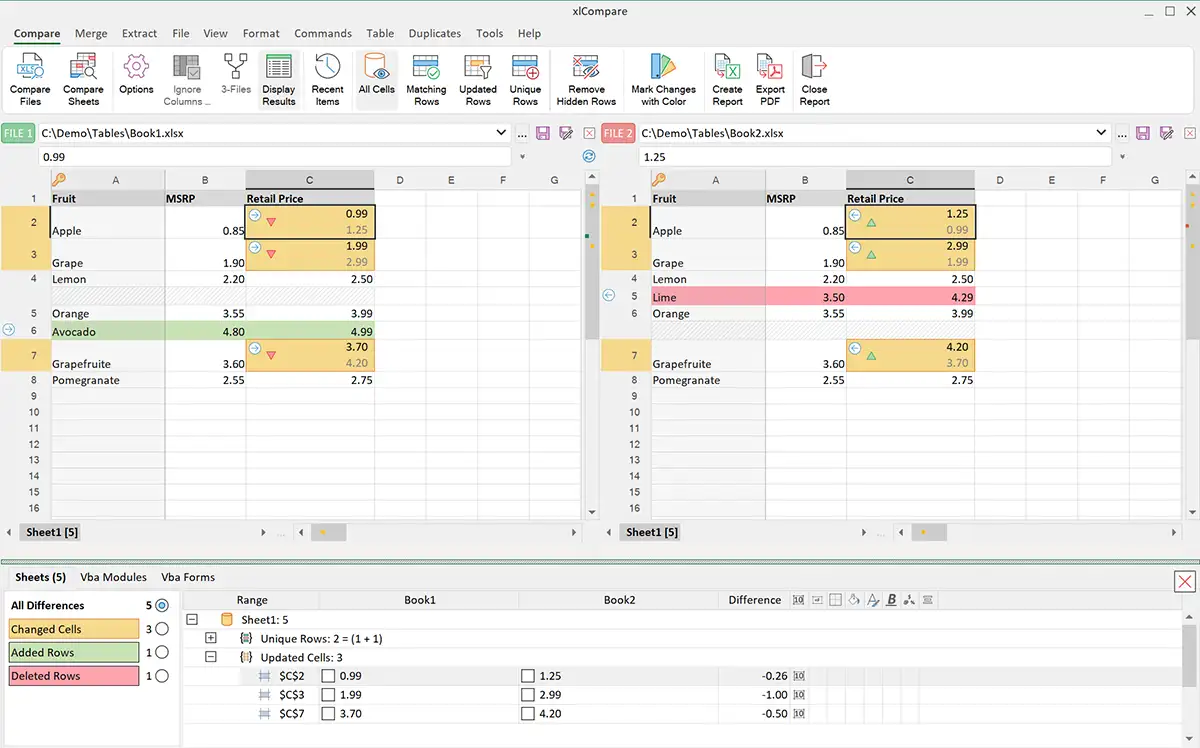Spreadsheet Compare Download
xlCompare is the best Spreadsheet Compare tool. Compare Excel spreadsheets for differences and matches. Find unique and duplicate rows in Excel spreadsheets. Diff and merge tool for Excel files, that supports 3-file comparison.
What is Spreadsheet Compare?
Spreadsheet Compare Tool compares two worksheets and presents you differences between them. xlCompare is fast and most efficient Speadsheet Compare Tool that highlights differences in 2 or 3 Excel workbooks. xlCompare is completely independent from Microsoft Excel and works as standalone application. The software is based on the Spreadsheet Core engine, developed by Spreadsheet Tools. It allows to load and calculate Excel workbooks without involving Microsoft Excel components.
xlCompare doesn't depend on the version of Microsoft Office you have on your computer. It is always ready to help you with spreadsheet comparison and merging tasks.
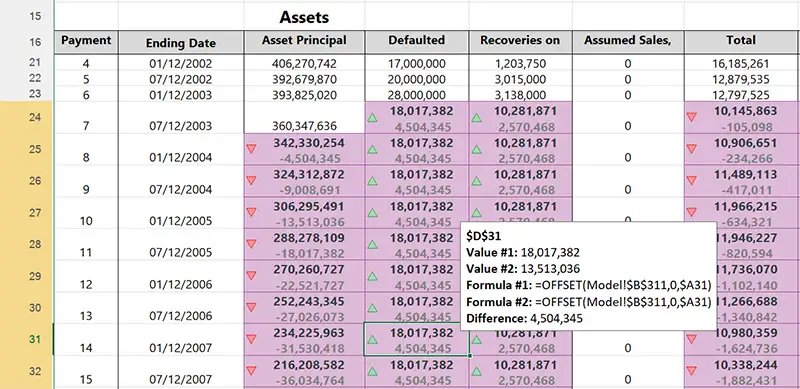
Spreadsheet Compare: difference report
Tasks solved by Spreadsheet Compare
What xlCompare can do for you:
- Compare Excel spreadsheets for differences
- Compare two columns for matching rows in Excel files
- Compare two Excel spreadsheets by key columns
- Filter compared data by specific segments
- Compare Visual Basic macros for differences
- Compare Visual Basic forms and controls for differences
- Find and extract matching (duplicate) and unique records in Excel files
- Merge changes found between Excel files
- Merge several Excel spreadsheets into one
- External diff and merge tool for Excel files in the SVN, Perforce and GIT repositories
- Compare and merge Excel files from command line
- Analyze calculations in the Excel worksheets
The list above covers primary tasks, solved by xlCompare tool. As you see, xlCompare performs complete comparison of the Excel files. So, this is ultimate comparison tool for all spreadsheet users, who needs to find differences in their Excel files.
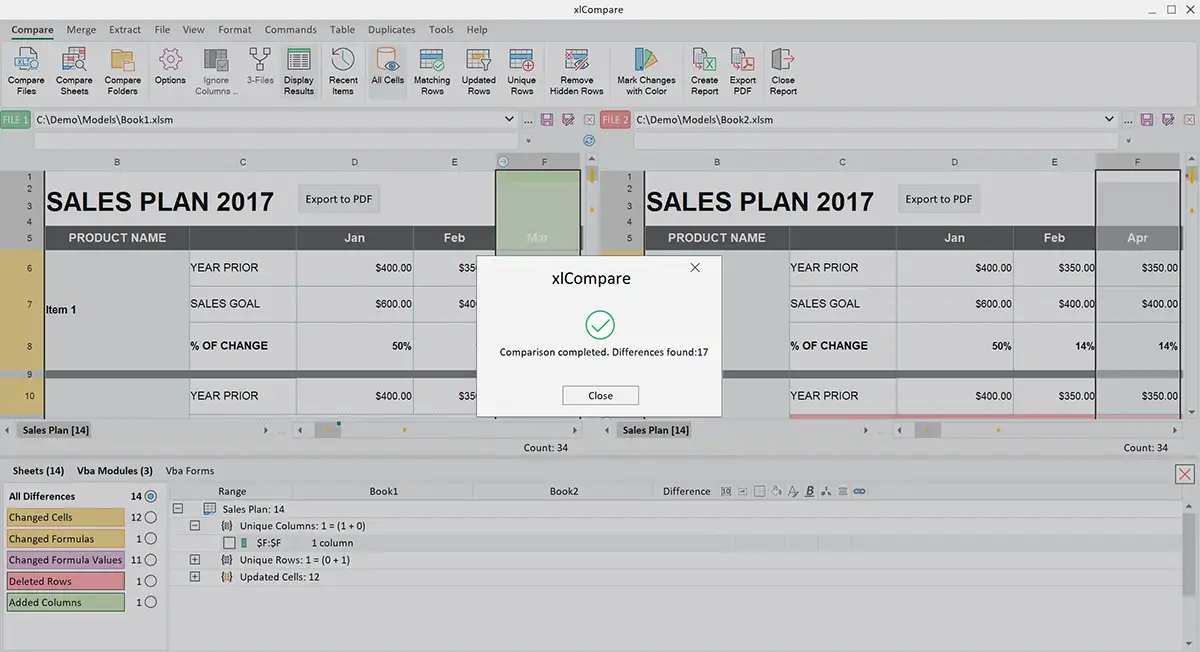
Compare two Excel spreadsheets for the difference
Open your files in Spreadsheet Compare
To give you best representation of the comparison results, xlCompare is divided into 2 panels, that displays workbooks:
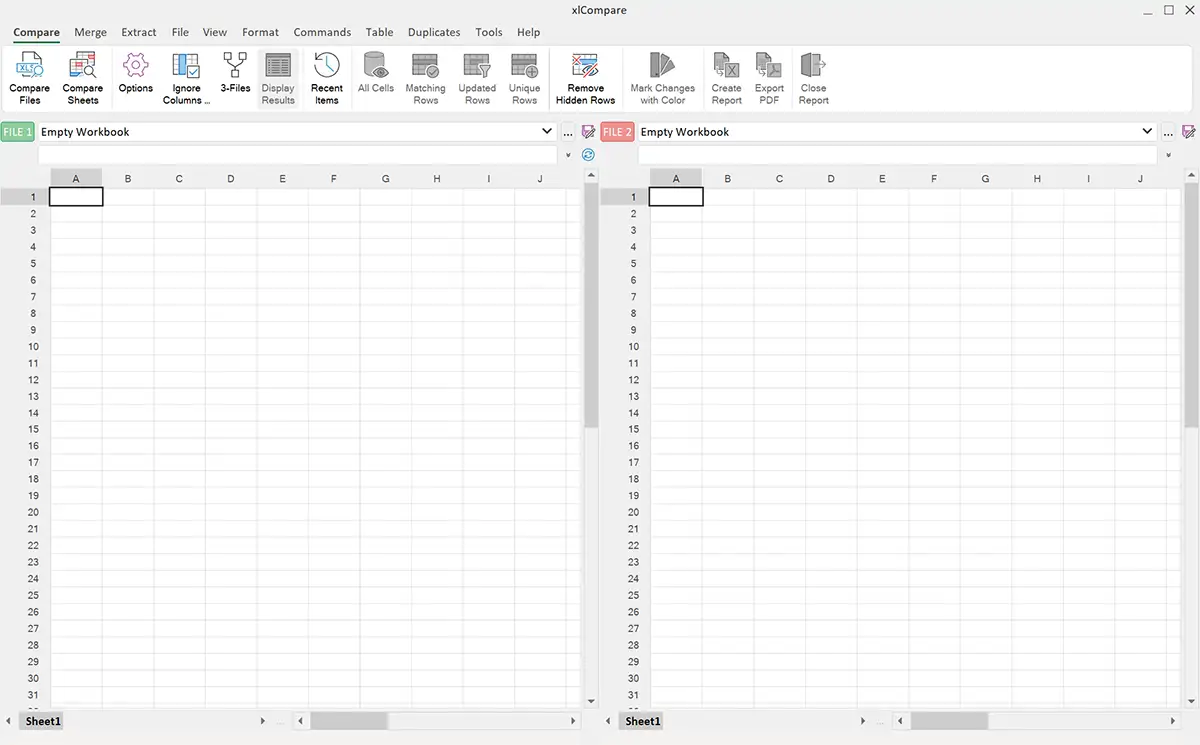
There are several method how to open Excel files in the Spreadsheet Compare tool. You can use File | Open commands on the ribbon. Or Open File command on the every panel in the spreadsheet compare main window.
But the most easy way is just drop your files into the xlCompare window.
To compare 2 Excel files for differences, drop your Excel files into xlCompare window from the Windows Explorer.
Select sheets you would like to compare
xlCompare immediately starts the comparison and shows you a wizard where you can choose pairs of the compared worksheets, modules and forms and choose comparison options for every part of the worksheets:
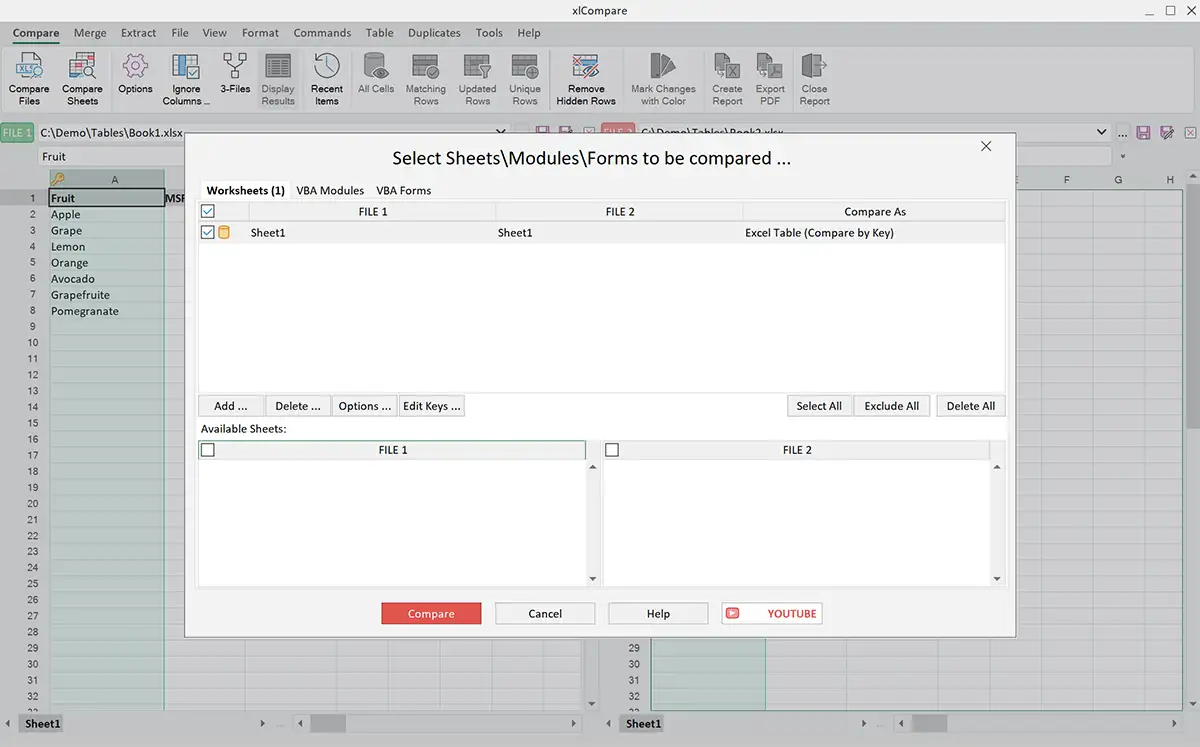
In most cases you should not select or changed anything in this window. Just close it by pressing red Compare button and proceed to the comparison report.
Get the Comparion Report
After you complete this Wizard by pressing the Compare button, xlCompare gives you comparison report:
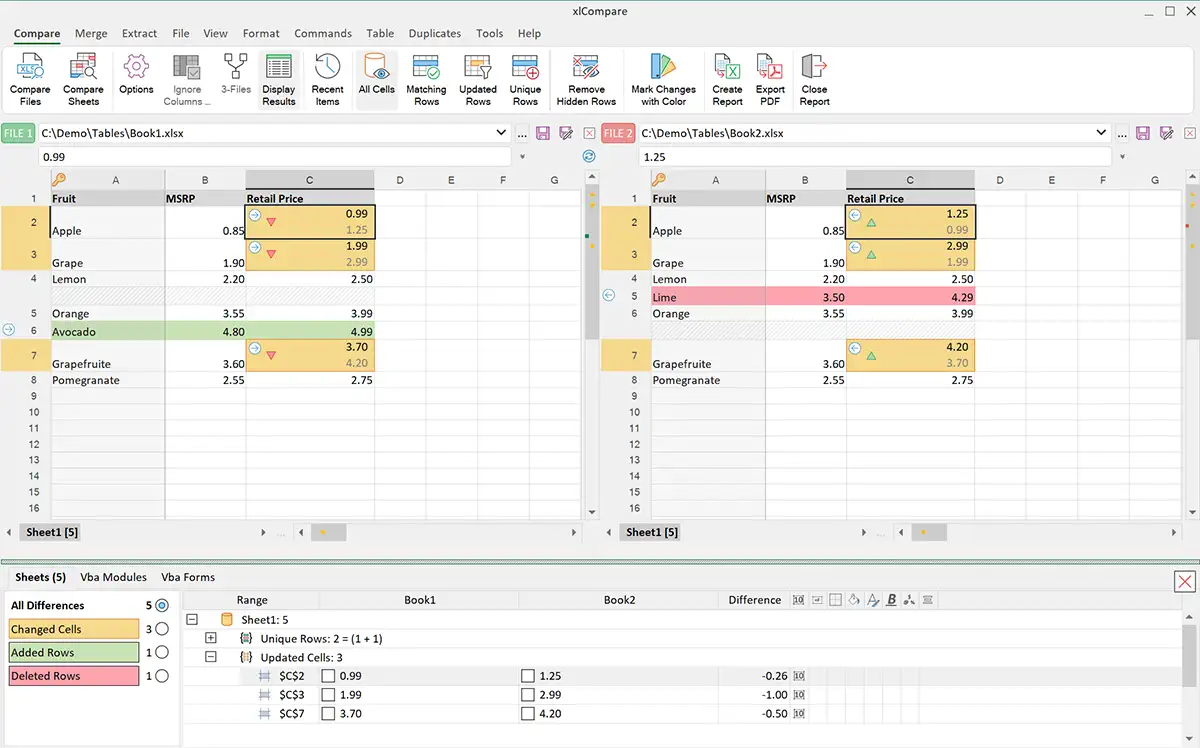
Bottom part of the window contains structured list of differences, that is grouped by worksheets and by type of the difference:
- Updated Cells
- Unique Rows
- Unique Columns
Worksheet Panels display color coded difference report. All differences are highlighted with background color:
- Updated cells with orange color
- Unique rows and columns in the left file - green color
- Unique rows and columns in the right file - red color
Working with comparison report
Formatting options (background color, font settings, border color) can be changed in the Application Options.
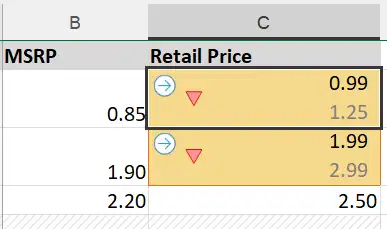
For every changed cell xlCompare displays Original and Modified value and tendency icon.
Tendency icon indicates increase or decrease of the numeric value. Red Down arrow icon means that value was decreased. Green Up arrow icon means that value was increased.
You can select option to display difference between cell values instead of modified value in the Application Options.
Where to download Spreadsheet Compare?
To download the Spreadsheet Compare tool and install it on your computer, please use the link below:
Filter Unique and Modified Rows
Compare tab on the ribbon contains set of commands, that filters data on the worksheet:
- All cells
- Only matching rows
- Only rows with updated cells
- Only unique rows
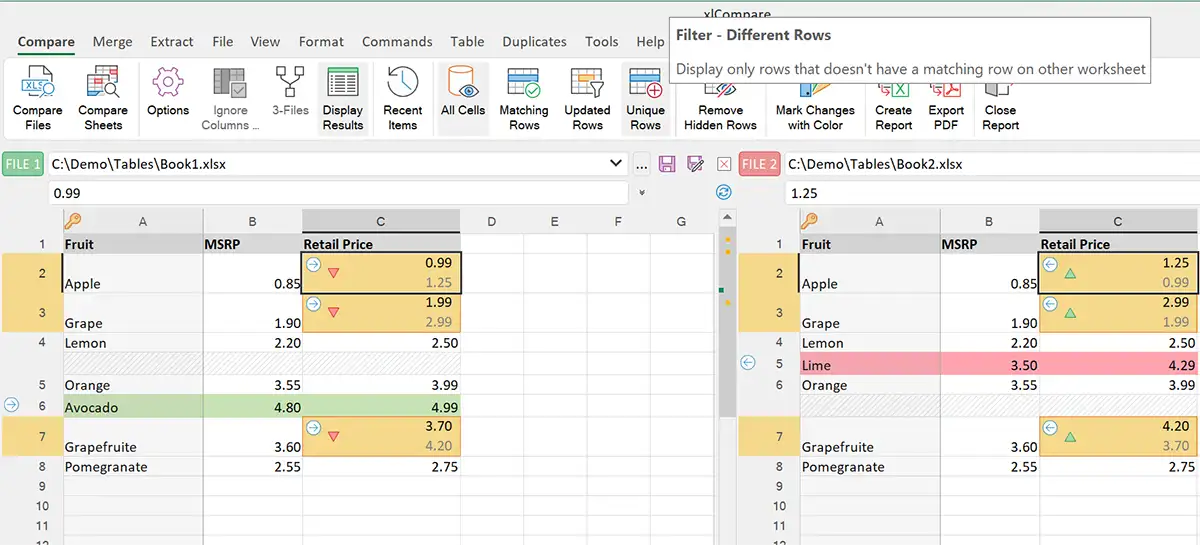
When filter is active, other rows are hidden. To get read of hidden rows on your worksheet, use Remove Hidden Rows on the Compare tab on ribbon.
How to merge changes on the Excel worksheets
Every changed cell and unique row(column) have a Merge button, that is displayed as arrow icon.
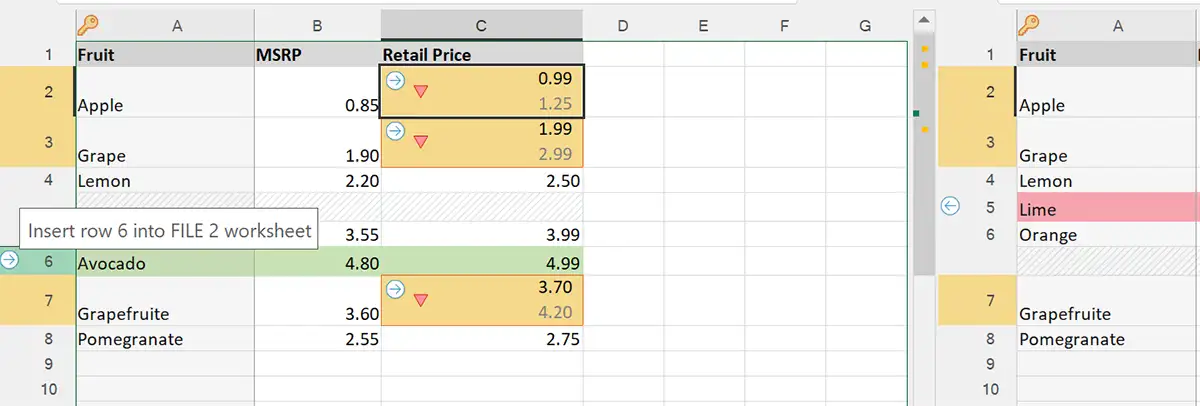
Press this icon to copy cell or entire row into the corresponding worksheet.
To merge range of cells at once, select it on the worksheet and press one of the merge buttons.
These simple commands allow you to quickly merge differences between Excel files.
Compare Visual Basic Projects
xlCompare compares contents of the Visual Basic projects in the Excel files. It compares:
- Code in the modules
- Code in the forms
- Controls on forms
xlCompare has own viewer for visual basic project, that displays contents of all modules and form controls organized in a hierarchical tree form.
Compare three Excel spreadsheets
One of the common cases is a three-way comparison. This means that you need to compare two Excel files that have the same base version. This situation often occurs in the SVN and GIT systems, where you are working in the multiuser environment.
This also could be three different Excel files, without marking one of them as base version.
Activate 3-file mode by using the 3-File command on the Compare tab on ribbon:

xlCompare displays you additional third panel and gives you a way to select third file:
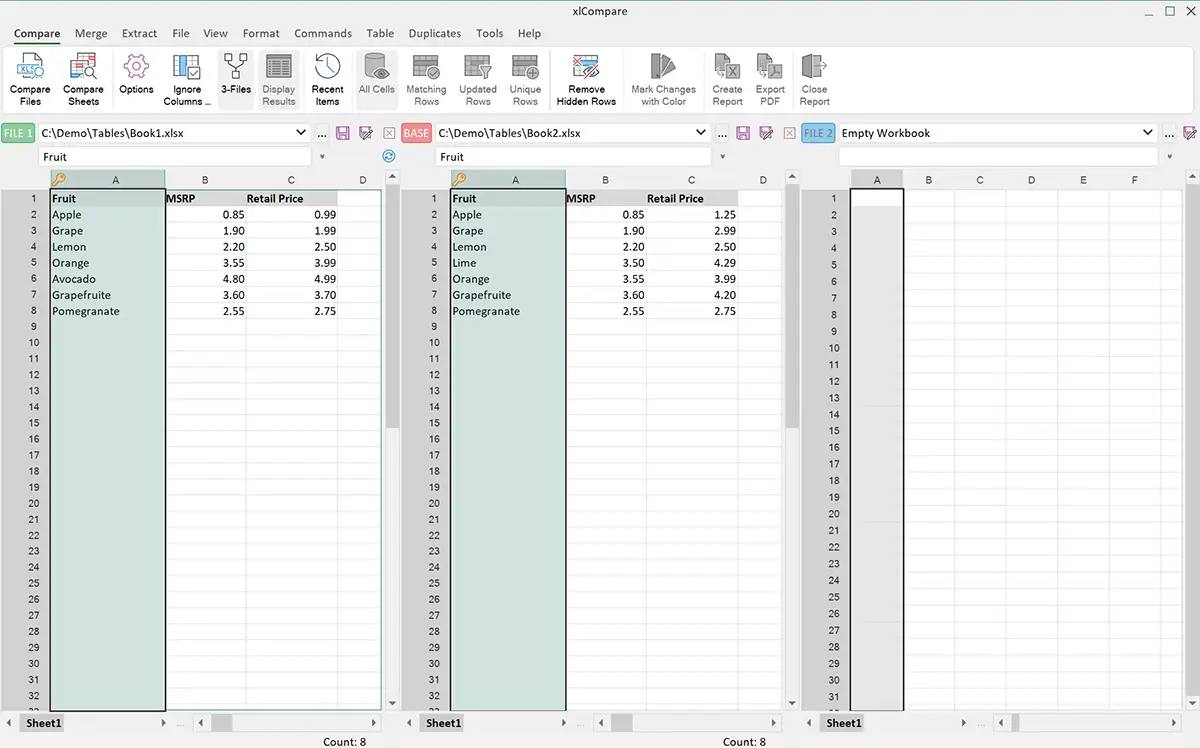
Now you can select 3 files and compare them in the same way as you compare 2 Excel workbooks.
In the comparison report, created for three Excel files you can filter unique\matching rows and merge changes.
Create Comparison Report
After you get comparison results on your screen, you can save them into file on disk or create a PDF report.
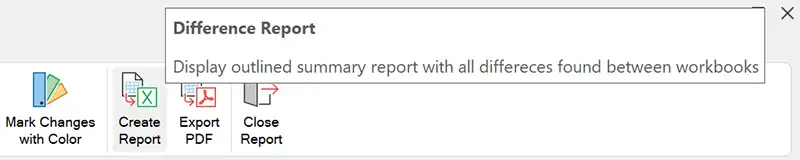
Create Report command on the Compare tab on ribbon creates outlined report for the compared files\sheets and displays it in the separate window.
Report contains description of all changes found between Excel files.
You can export this report into XLSX and PDF format.
Integrate Spreadsheet Compare into SVN, Perforce(P4V) and GIT
If you are using version control application to store Excel workbooks, you need a diff viewer application for this type of files.
All commands, that are available in the xlCompare are duplicated in the command line mode. So, you can configure your SVN to use xlCompare as a third-party external diff and merge tool for XLS, XLSX, XLSM, XLA, XLAM and CSV files.
To compare two Excel files from command line you need to use following syntax:
"C:\Program Files\Spreadsheet Tools\xlCompare\xlCompare.exe" %file1 %file2 /quit_on_close
File1 and file2 are paths to the files you are going to compare.
Quit_on_close key says to xlCompare to exit the application after you complete the comparison.
Complete list of the command like parameters is available on the xlCompare website:
Evaluate Formula Logic in Spreadsheet (BONUS)
Spreadsheet Core engine, that is a basis of xlCompare allows us to give you commands that simplify your work with spreadsheets.
Evaluate Formula command, that is present on the Tools tab on the ribbon and in the right click context menu on the worksheet, displays selected formula, divided into the sub-expressions in the hierarchical tree form.
You see value of every subexpression and understand where the value of the formula came from.
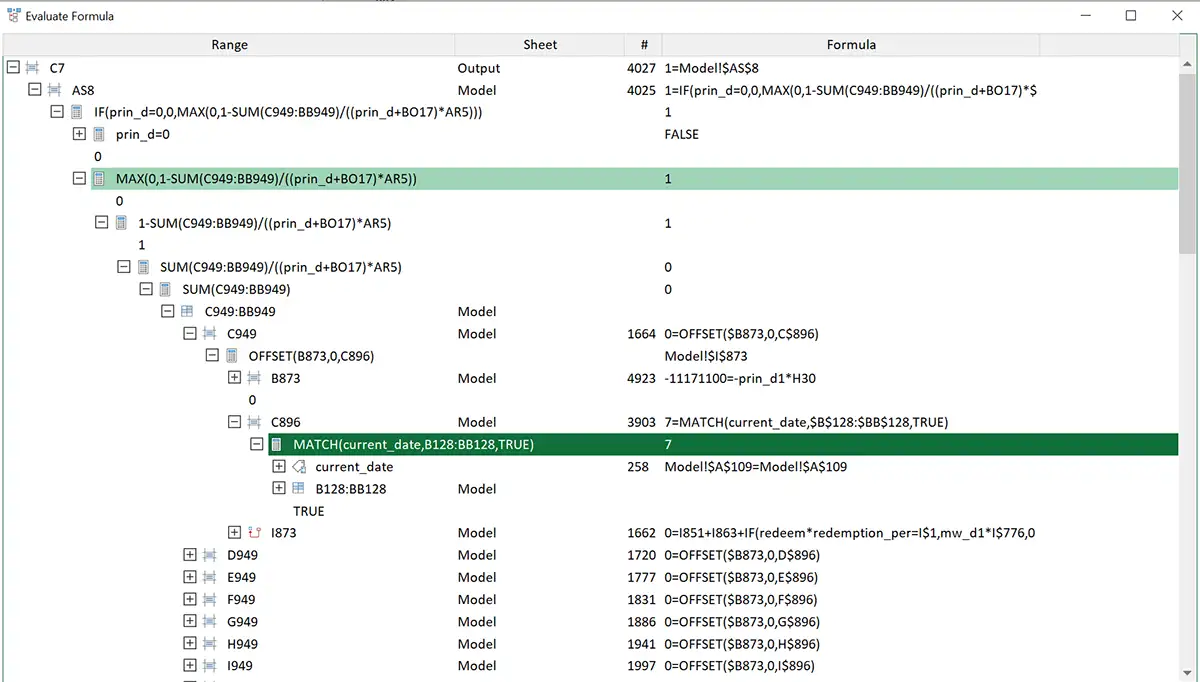
You can expand the subexpressions and precedents to go in-depth until the input cell appears.
This command displays return value of some functions like OFFSET, that produce indirect dependencies on the worksheets. Usually it is hard to determine which range OFFSET function returns. But xlCompare exactly points you to this range.